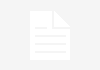Jak korzystać z zooma na komputerze?
W dzisiejszych czasach, kiedy wiele spotkań i lekcji odbywa się online, Zoom stał się jednym z najpopularniejszych narzędzi do wideokonferencji. W tym artykule omówimy, jak korzystać z Zooma na komputerze i jak w pełni wykorzystać jego funkcje.
1. Pobierz i zainstaluj Zoom
Pierwszym krokiem jest pobranie i zainstalowanie aplikacji Zoom na swoim komputerze. Możesz to zrobić, odwiedzając oficjalną stronę Zooma i pobierając odpowiednią wersję dla swojego systemu operacyjnego. Po pobraniu, uruchom instalator i postępuj zgodnie z instrukcjami, aby zainstalować aplikację.
2. Zarejestruj się lub zaloguj
Po zainstalowaniu aplikacji, będziesz musiał się zarejestrować lub zalogować, jeśli już masz konto Zoom. Rejestracja jest bezpłatna i wymaga podania podstawowych informacji, takich jak adres e-mail i hasło. Po zarejestrowaniu, możesz zalogować się do swojego konta i rozpocząć korzystanie z Zooma.
3. Dołącz do spotkania
Aby dołączyć do spotkania za pomocą Zooma, kliknij na przycisk „Dołącz do spotkania” lub wpisz numer identyfikacyjny spotkania, który otrzymałeś od organizatora. Możesz również dołączyć do spotkania, korzystając z linku zaproszeniowego. Po wprowadzeniu odpowiednich danych, kliknij „Dołącz” i zostaniesz przeniesiony do spotkania.
4. Wykorzystaj funkcje Zooma
Zoom oferuje wiele przydatnych funkcji, które mogą ułatwić korzystanie z platformy. Oto kilka z nich:
4.1 Galeria widoków
W Zoomie możesz wybrać, czy chcesz widzieć uczestników spotkania w trybie galerii, czy w trybie głośnika. Tryb galerii wyświetla wszystkich uczestników na ekranie, podczas gdy tryb głośnika wyświetla tylko osobę, która aktualnie mówi. Możesz przełączać się między tymi trybami w zależności od swoich preferencji.
4.2 Udostępnianie ekranu
Jedną z najważniejszych funkcji Zooma jest możliwość udostępniania ekranu. Dzięki temu możesz pokazać innym uczestnikom swoje prezentacje, dokumenty lub inne treści. Aby udostępnić swój ekran, kliknij na przycisk „Udostępnij ekran” i wybierz, który ekran lub aplikację chcesz udostępnić.
4.3 Czat
Zoom umożliwia również korzystanie z funkcji czatu, która pozwala na pisanie wiadomości tekstowych do innych uczestników spotkania. Możesz używać czatu, aby zadawać pytania, udzielać odpowiedzi lub po prostu komunikować się z innymi uczestnikami.
5. Zabezpiecz swoje spotkania
Aby zapewnić bezpieczeństwo swoich spotkań, Zoom oferuje kilka funkcji zabezpieczających. Oto kilka z nich:
5.1 Hasło do spotkania
Możesz ustawić hasło dla swojego spotkania, aby zapobiec nieautoryzowanemu dostępowi. Podczas tworzenia spotkania, możesz wygenerować unikalne hasło i przekazać je uczestnikom, którzy mają dołączyć. Dzięki temu tylko osoby z hasłem będą mogły dołączyć do spotkania.
5.2 Pokój oczekiwania
Zoom oferuje również funkcję pokoju oczekiwania, która pozwala na sprawdzenie tożsamości uczestników przed rozpoczęciem spotkania. Organizator może zdecydować, czy chce włączyć tę funkcję i czy chce samodzielnie akceptować uczestników do spotkania.
5.3 Blokowanie spotkania
Jeśli chcesz zapobiec dołączaniu nowych uczestników do spotkania, możesz zablokować spotkanie po jego rozpoczęciu. Dzięki temu tylko obecni uczestnicy będą mogli kontynuować spotkanie, a żadna nowa osoba nie będzie mogła dołączyć.
Podsumowanie
Korzystanie z Zooma na komputerze jest łatwe i intuicyjne. Pobierz i zainstaluj aplikację, zarejestruj się lub zaloguj, dołącz do spotkania za pomocą numeru identyfikacyjnego lub linku zaproszeniowego, wykorzystaj funkcje Zooma, takie jak galeria widoków, udostępnianie ekranu i czat, oraz zabezpiecz swoje spotkania, ustawiając hasło, korzystając z pokoju oczekiwania i blokując spotkanie. Dzięki tym wskazówkom będziesz w pełni przygotowany do korzystania z Zooma na komputerze.
</html
Wezwanie do działania:
Aby korzystać z Zooma na komputerze, postępuj zgodnie z poniższymi krokami:
1. Przejdź na stronę internetową Zooma pod adresem: https://zoom.us/.
2. Kliknij na przycisk „Zaloguj się” lub „Dołącz do spotkania” w prawym górnym rogu strony.
3. Jeśli nie masz jeszcze konta, kliknij na opcję „Zarejestruj się za darmo” i postępuj zgodnie z instrukcjami, aby utworzyć nowe konto.
4. Po zalogowaniu się na swoje konto, możesz dołączyć do spotkania, tworzyć własne spotkania lub zarządzać ustawieniami konta.
5. Aby dołączyć do spotkania, kliknij na przycisk „Dołącz do spotkania” i wprowadź numer identyfikacyjny spotkania oraz hasło, jeśli jest wymagane.
6. Po wprowadzeniu odpowiednich danych, kliknij na przycisk „Dołącz” i poczekaj, aż zostaniesz przeniesiony do spotkania.
7. Podczas spotkania możesz korzystać z różnych funkcji Zooma, takich jak udostępnianie ekranu, czat, podnoszenie ręki, włączanie/wyłączanie mikrofonu itp.
8. Po zakończeniu spotkania możesz opuścić je, klikając na przycisk „Zakończ spotkanie” lub zamknąć aplikację Zoom.
Link tagu HTML do strony https://mamy-dom.pl/:
Kliknij tutaj, aby odwiedzić stronę Mamy Dom.